Standard Analytics Overview
Capacity's Standard Analytics Dashboards track bot usage and user feedback. To navigate to Analytics, click the bar graph icon located in the left-hand of the Console in the blue navigation bar.
User roles that have access to Analytics are:
- Admin
- Developer
- Helpdesk Manager
- Knowledge Manager
- Live Chat Manager
Chat Usage Dashboard
The Chat Usage dashboard tracks the following metrics:
- Total Inquiries - The total number of messages sent from a user to Capacity.
- Total Sessions - The total number of times a user opens a new Capacity web concierge and submits at least one inquiry.
- Total Active Users - The total number of authenticated users who have submitted at least one inquiry to Capacity. An anonymous/unauthenticated web concierge counts as one user.
- Match Rate - The percentage of inquiries handled by the Capacity bot.
- Average Response Time - Mean time it takes for Capacity to respond to a user inquiry.
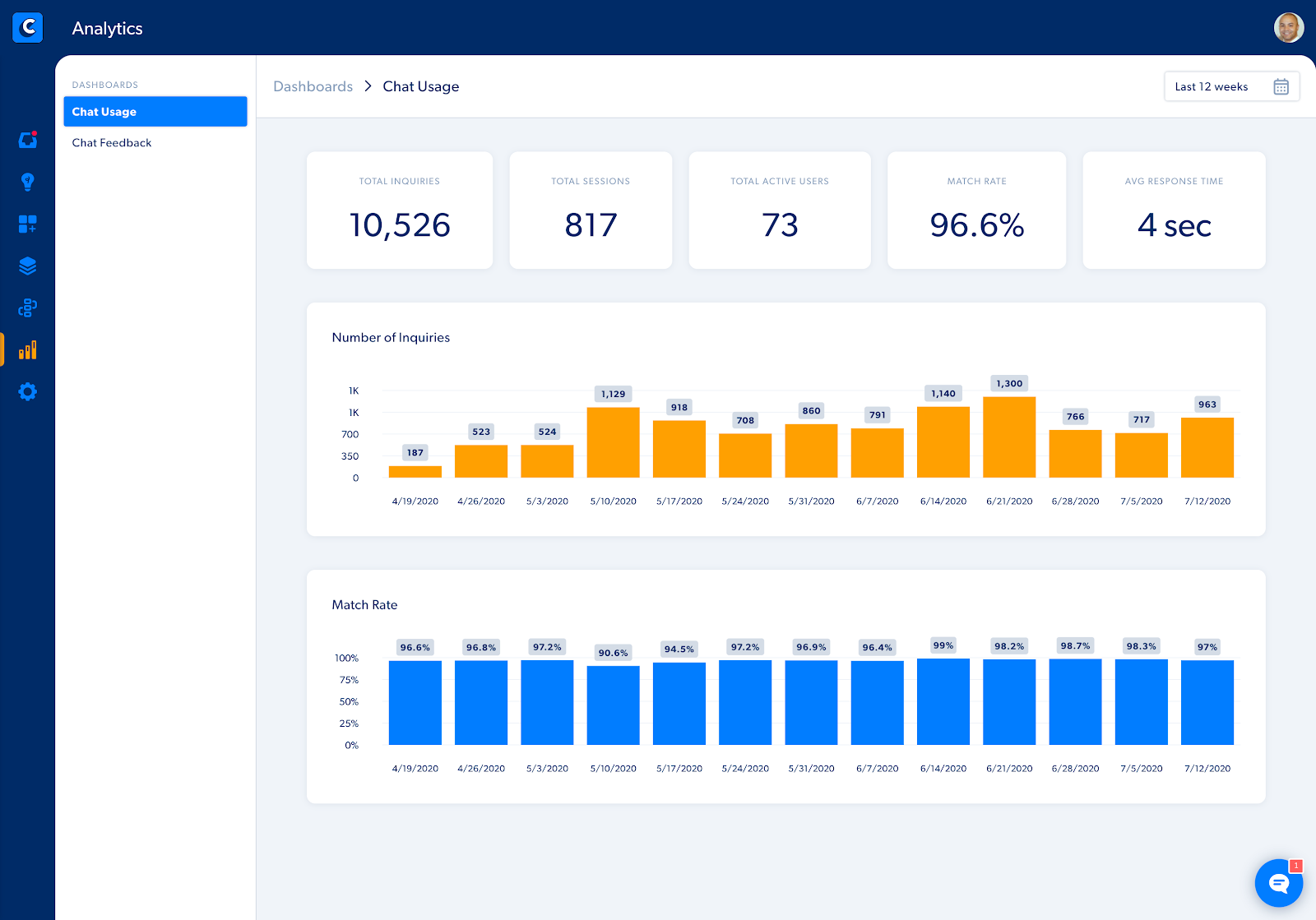
- Navigate to the Analytics Icon in the left menu bar.
- Select Chat Usage under Dashboards on the left-hand side.
- Use the Calendar Icon in the upper right-hand side to select the time frame you want to be displayed.
- Hit Save as PDF if you want to export.
Chat Feedback Dashboard
The Chat Feedback dashboard tracks the following metrics:
- Percentage of Inbounds - The percentage of inquiries Capacity is unable to handle.
- Total Inbounds - The total number of inquiries Capacity is unable to handle.
- Total Feedback Inquiries - The total number of inquiries that received user feedback (thumbs up or thumbs down).
- Positive Feedback Inquiries - The total number of inquiries that received positive user feedback (thumbs up).
- Negative Feedback Inquiries - The total number of inquiries that received negative user feedback (thumbs down).
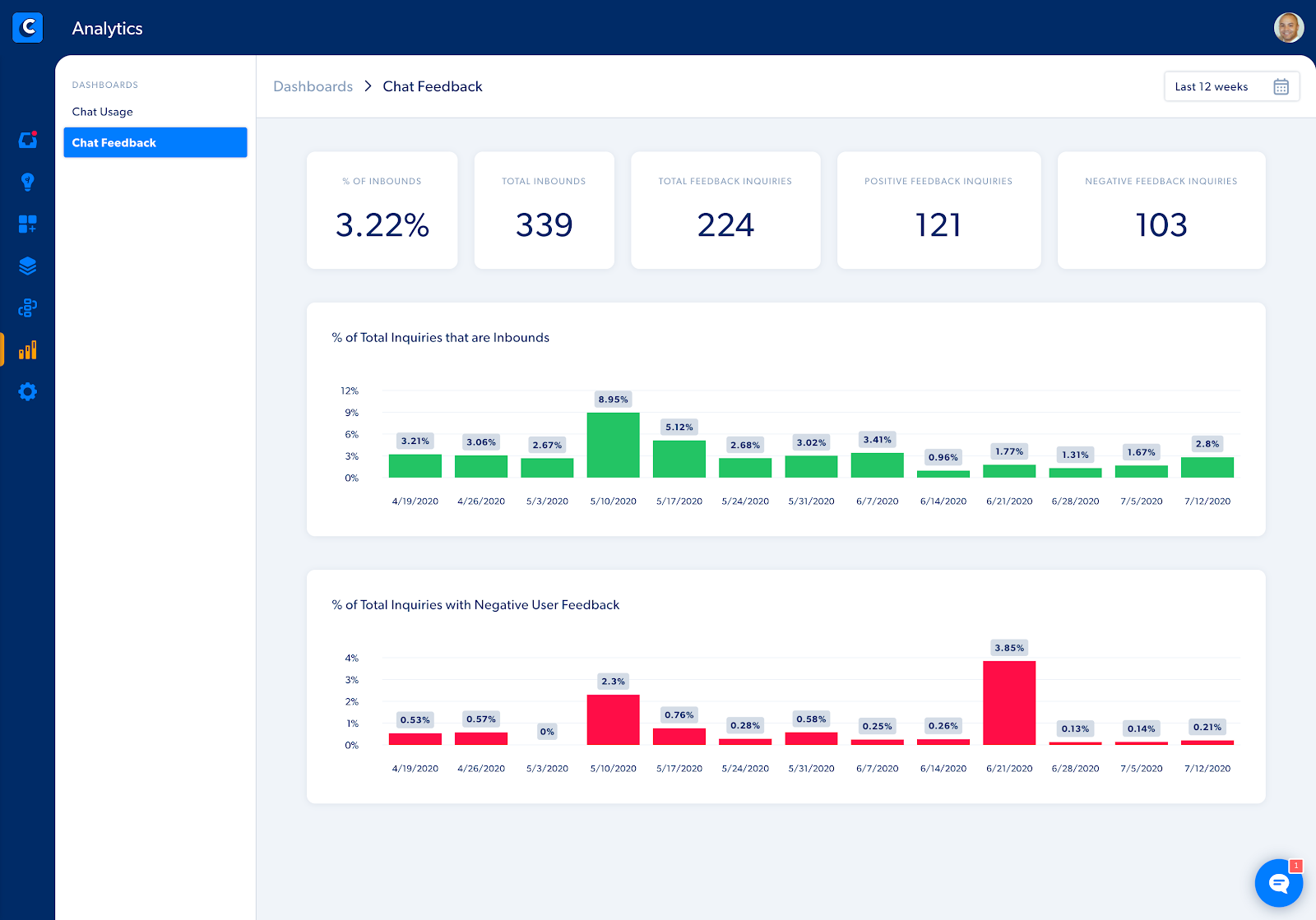
- Navigate to the Analytics Icon in the left menu bar.
- Select Chat Feedback under Dashboards on the left-hand side.
- Use the Calendar Icon in the upper right-hand side to select the time frame you want to be displayed.
- Hit Save as PDF if you want to export.
Chat Logs
Chat Logs allow you to view and filter anonymous inquiries by date. Receive insight into what your users are asking, see Capacity's response to each question, and the users' feedback to the bot's responses. Use this log to enhance your knowledge base by adding frequently asked questions or improving responses to existing questions.
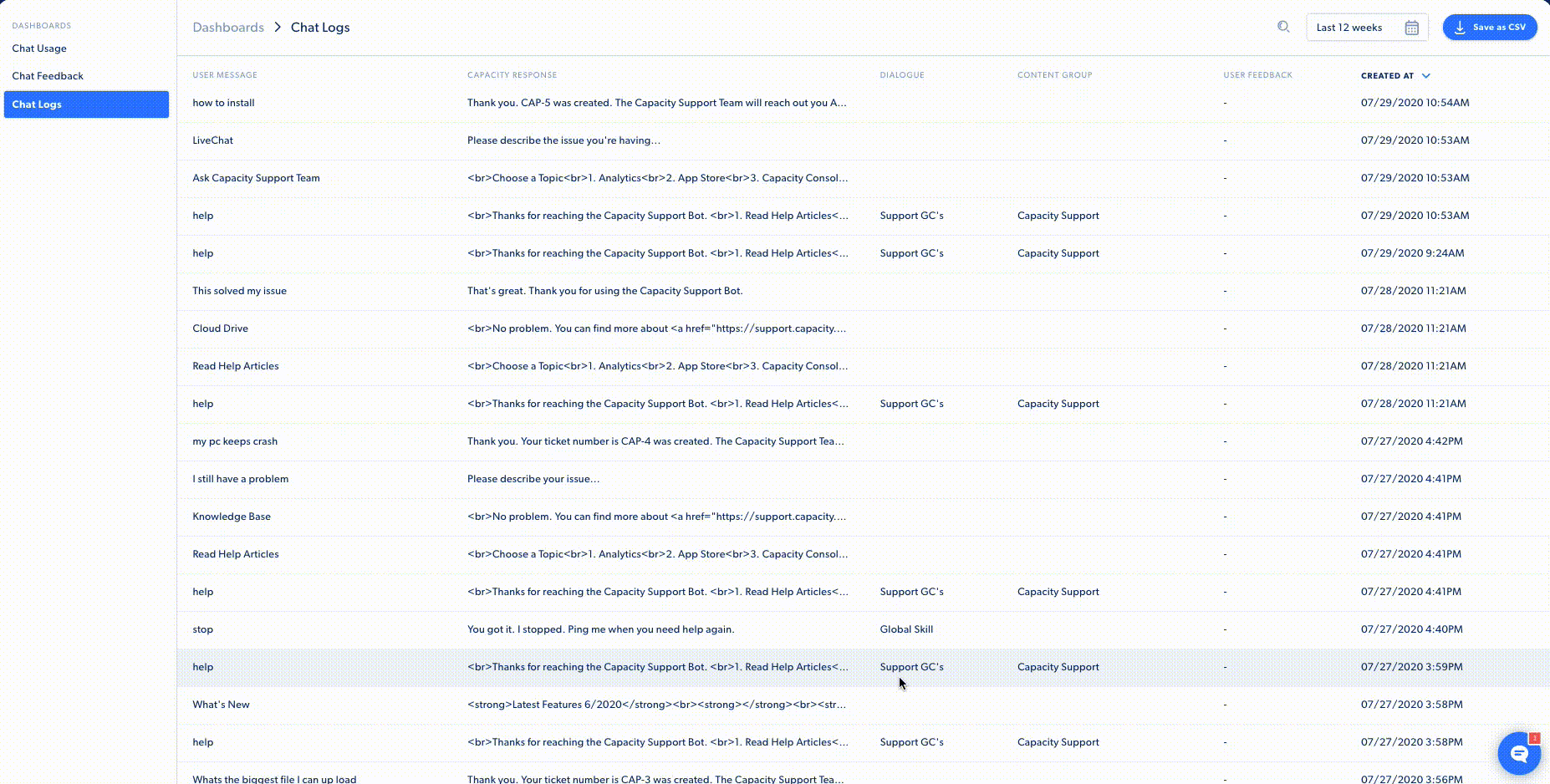
- Navigate to the Analytics Icon in the left menu bar.
- Select Chat Logs under Dashboards on the left-hand side.
- Use the Calendar Icon in the upper right-hand side to select the time frame you want to be displayed.
- Hit Save as CSV if you want to export.
