Cloud Drive & Supported File Types
The Capacity Cloud Drive gives users the ability to upload, download, and share documents or files directly from the Capacity Console.
Uploading Files
- Select the folder you want to add files to. If a folder is not selected, the file will appear at the bottom of your Knowledge Library.
- Click the Add button located at the top right of the screen.
- Select Upload File > Choose a file to upload.
- For users to access the files through the chat interface, turn Public Links On when the upload screen appears.
Sharing Files Through Public Links
Turn on/off Public Links
Files stored in the Capacity Console are accessible via Public Links. To turn on or off link sharing for a file:
- Select the file you want to make accessible.
- Click on the Public Link icon located in the upper right-hand corner.
- To turn on the public link, toggle the Public Link button to the On position. Now users can access and download these files.
- To turn off the public link, toggle the button to the Off position. Users can no longer access these links or download these files.
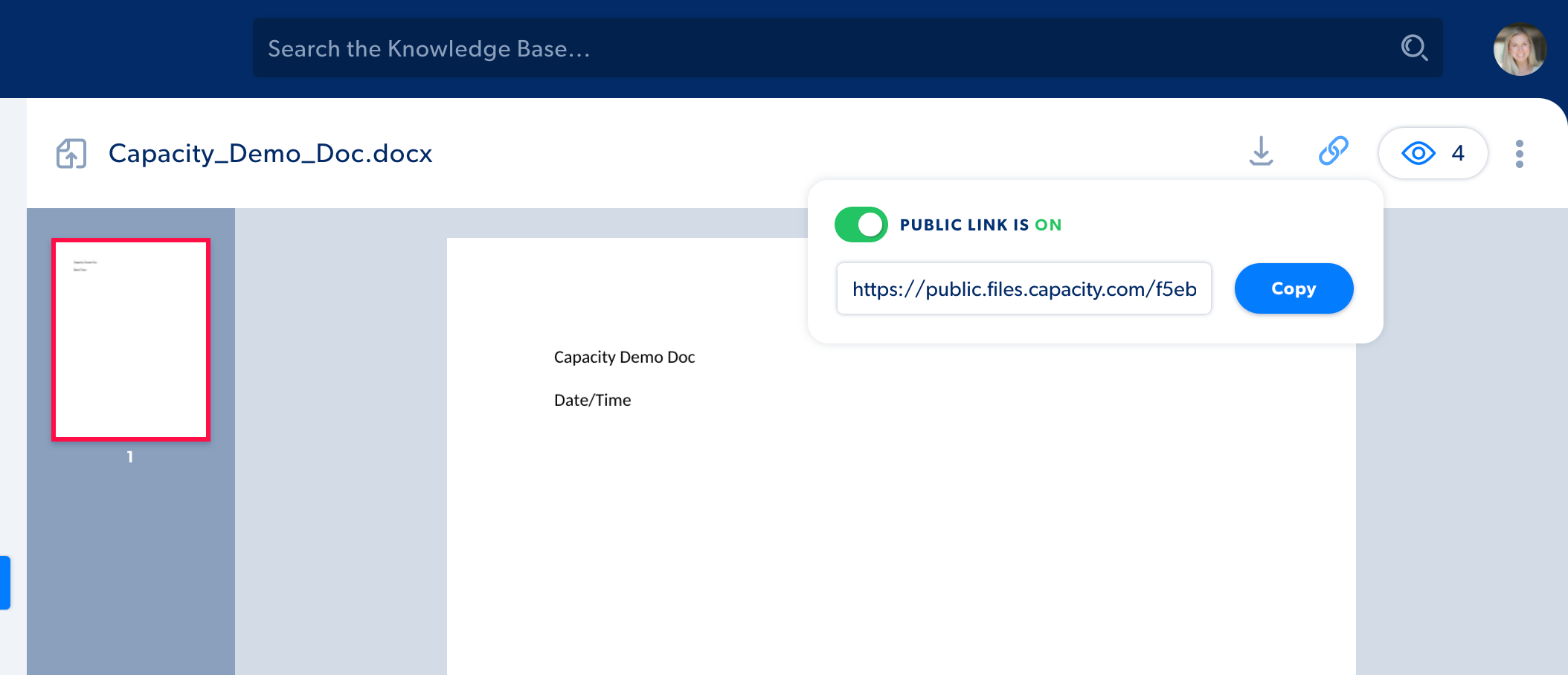
Link File to Exchange
To link a public file to an exchange:
- Highlight the text you want to hyperlink and click the link icon.
- Click the Link to File tab in the upper right-hand corner of the window and choose the appropriate file.
- Please make sure Public Links is enabled for the file you want to link.
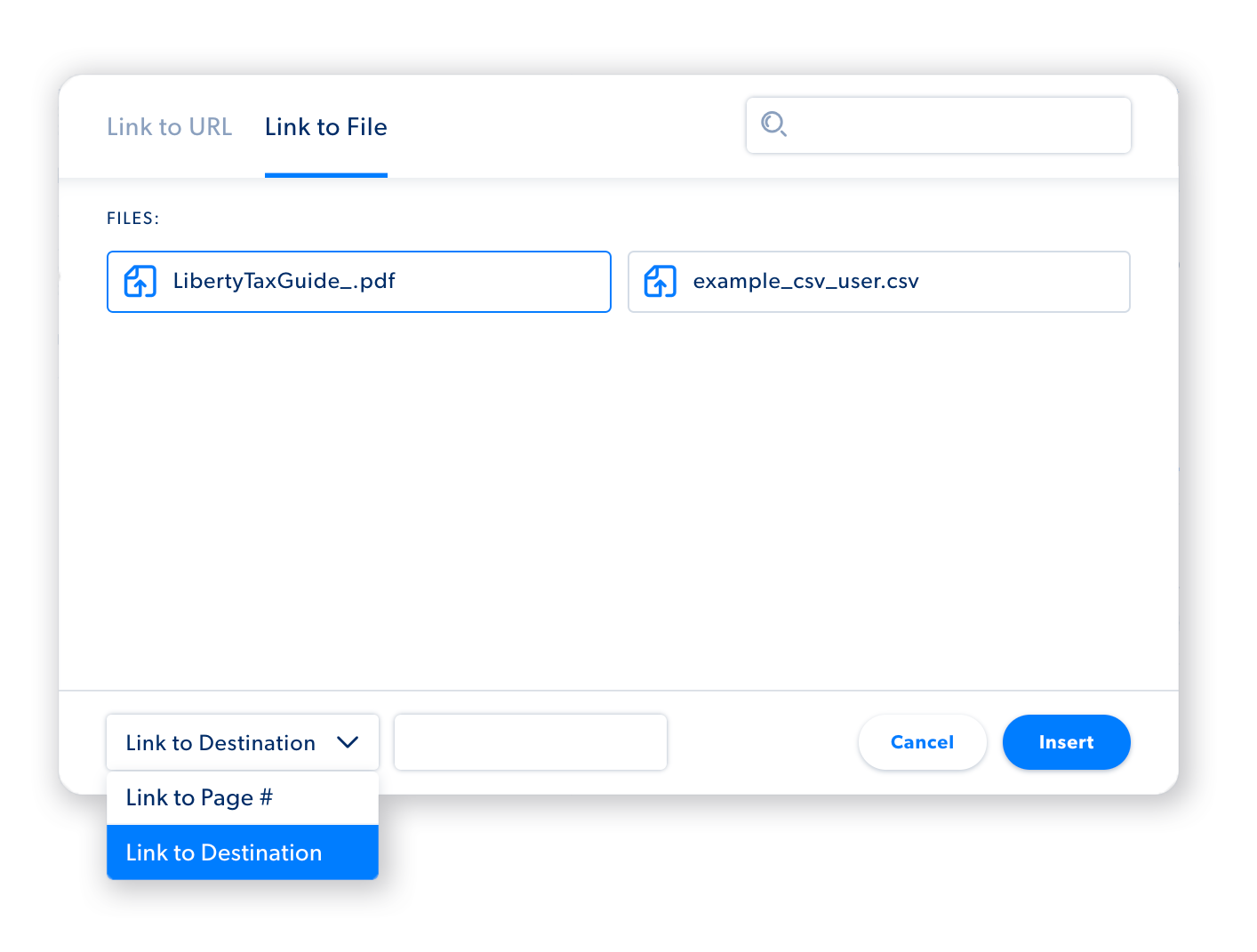
Optional: Click Link to Page # in the bottom left corner to load the file on a specific page.
Rename, Replace, Delete a File
Use the menu in the top right corner to select options for renaming, replacing, or deleting a file in the Cloud Drive.
Supported File Types
Image/Doc | Word | Excel | Powerpoint | Audio | Other |
.jpg | .doc | .csv | .pptx | .mp3 | .heic |
.pdf | .docx | .xlsx | .pptm | .aiff | .heif |
.png | .docm | .xlsm | .eml | ||
.dotm | .xltx | .dat | |||
.dotx | .xltm | .wav | |||
.xls | |||||
.xlt |
Troubleshooting Checklist
Upload Errors
- Files are limited to 200 MB. Please ensure your file is less than 200MB.
- You may be attempting to upload an unsupported file type. Please check that your file is supported.
- Confirm upload was successful. Admins will receive a notification when an upload is complete. If the upload is interrupted, you will need to upload your file again.
Duplicate Name Errors
If a new file upload contains the same name as the previous file, and they are located within the same folder, you will receive an error message and be prompted to give the new file a unique name.
NOTE:
Files that are located in separate folders can have the same name as other files.
These file types are also accepted via concierge.
