LiveChat Overview
Capacity's LiveChat App allows your agents to communicate directly with users. Whenever Capacity can’t answer a particular question, LiveChat will escalate the issue to a team member within our Helpdesk. You can view a demo from a past webinar below:
Now, we’ll discuss how to use LiveChat and the most important features available in the Console.
Getting Started...
A LiveChat can be triggered when visitors ask Capacity to speak to a representative, provide negative feedback, or when Capacity is unable to answer a visitor's question. Capacity will collect initial information in case the agent gets disconnected, then queue up the chat for a live agent to take over.
Online/Offline
LiveChat agents can update their status in the bottom lefthand corner. Agents will only receive chats if they mark themselves as available to chat in the console.
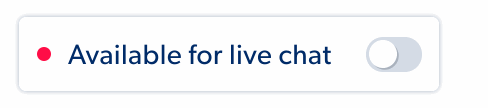
- Online: Toggle the "Available for live chat" button to the on/green position.
- Offline: If an agent is unavailable for chats, toggle the "Available for live chat" button to the off/gray position.

Live Chats
The chat list is divided into two sections: My Live Chats and Unclaimed Chats. This is where you can view all active chats.
My Live Chats
A list of your ongoing chats. You can switch between them by clicking on the names of customers. We will let you know that you received a new message through in-browser notifications.
Unclaimed Chats
Any chat that has not been assigned to a live chat agent will be shown in the Unclaimed Chat area.
NOTE: Chats that have not been archived will stay in the Live Chat List until they have been archived.

Chat Window
This is where the actual conversation takes place, aka the heart and soul of our app. Agents can review the visitor's previous conversation with Capacity so there is no need for additional followup and the agent can jump right into the conversation.
Chat Details
Before Capacity passes a chat to the live agent, it will collect details about the user's question before. These details are located on the right side of the screen:
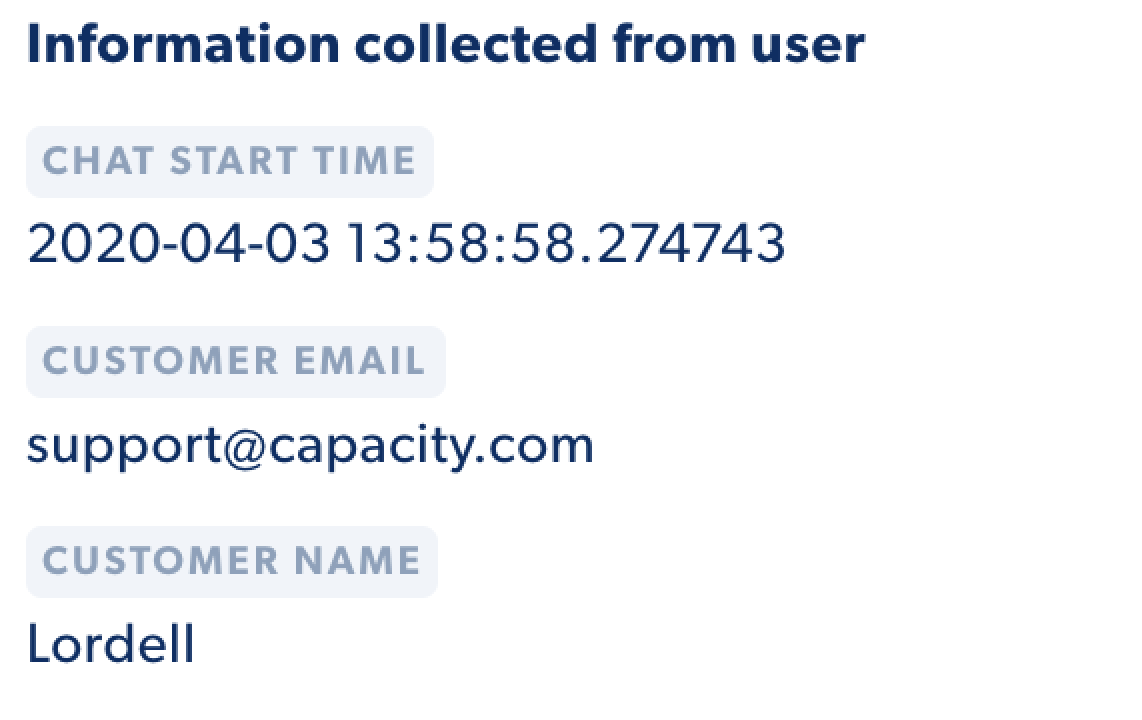
Ending the Chat
After the LiveChat agent has finished resolving the user's issue or question, they can click "End Chat" in the upper right-hand corner to end the chat.

Chat Archive
The chat archive is where previously resolved chats live. LiveChat agents, or CoPilots, are able to review past chat information including the user's chat history with Capacity, the LiveAgent, and any additional information collected from the user.
LiveChat Agents
You can now configure how your Capacity LiveChat Agents are displayed when a Level 0 conversation is escalated to Level 1. Basically, LiveChat now enables agents to personalize the experience by using their first name in the chat interface.
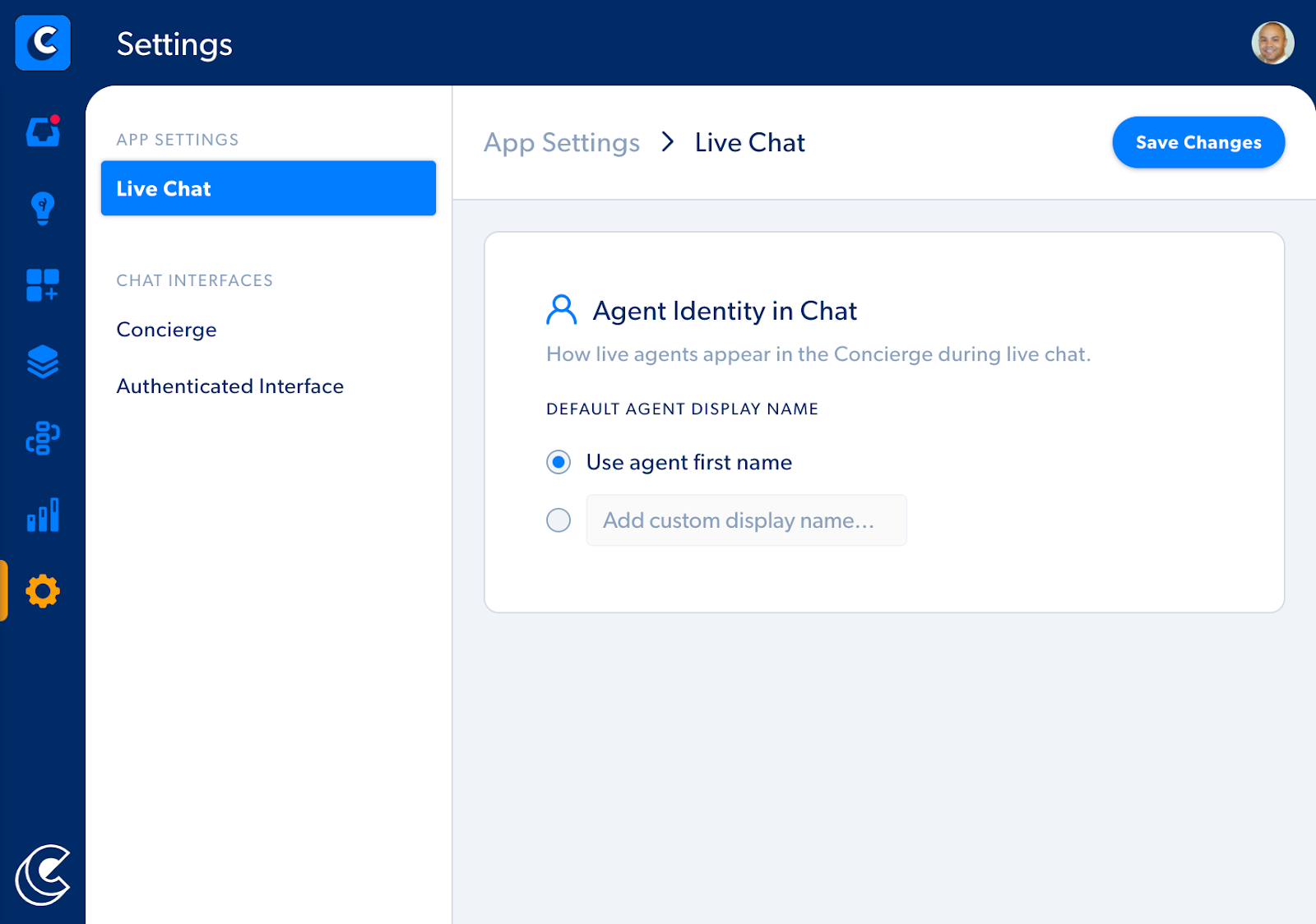
- Click the settings icon in the left menu bar.
- Select LiveChat under App Settings.
- Choose to use the agent's first name or create a custom display name.
- Hit Save Changes.
Pro-tip
Using a generic department name like "Customer service" can reduce the number of inbound calls that come from your clients who are looking for a specific agent. This way every client receives help without having to take the extra steps to route chats based on request.
