Actions
Action cards allow you to take action or do something specific from the card. These actions include linking to an app, creating a Helpdesk ticket, sending an email, uploading a file, conducting a Knowledge Base search and connecting to Live Chat.
App Action
App Actions allow you to incorporate applications integrated into the Capacity Developer Platform into a Guided Conversation.
Adding the App Action Card
- Click on the Add Application link on the left side panel and select the desired app(s).
- Select the App Action card from the dropdown menu.
- Navigate to the Select an Action dropdown and choose the Application and Action you wish to include.
Helpdesk Ticket
Create a ticket in the Capacity Helpdesk with the Helpdesk Ticket card. When your instance is set up, by default the No-Match Message Guided Conversation (GC) and the Feedback Message Guided Conversation will create tickets when triggered. You can also create a ticket in any Guided Conversation you set up in your knowledge base.
Adding a Helpdesk Ticket Card
- Click the plus sign, and select Helpdesk Ticket card from the drop-down menu.
- Select a default Project and Status for the ticket. Projects allow you to route the ticket to a specific group of team members.
- Select Custom Lookup to use a variable from a previous step to look up the project. The input variable must match exactly to a project name in Capacity. If an exact match is not found, the ticket will go into the fallback project selected.
- Create a Ticket Name by entering static text into the text field, or using a dynamic variable collected from a prior step.
- Add Tag(s) that have been created prior. This step is optional.
- Create a Description for the ticket by entering static text into the text field, or using a dynamic variable collected from a prior step.
- Use the Assign To field if you wish to assign tickets to a specific team member (unassigned is a valid option).
- Select the default ticket Priority.
- Due dates can be set from a specific timeframe from ticket creation. For example, 2 days, 30 minutes, or 5 hours from ticket creation. Currently, these times are 24/7, and not specific to business hours or business days. This step is optional.
- Want to follow up with the chat user by email once the ticket is resolved? Click "Add field" under the heading "Information needed to complete this ticket". Name the field "email", using all lowercase. Insert the email variable in the right text field that you collected prior to the guided conversation.
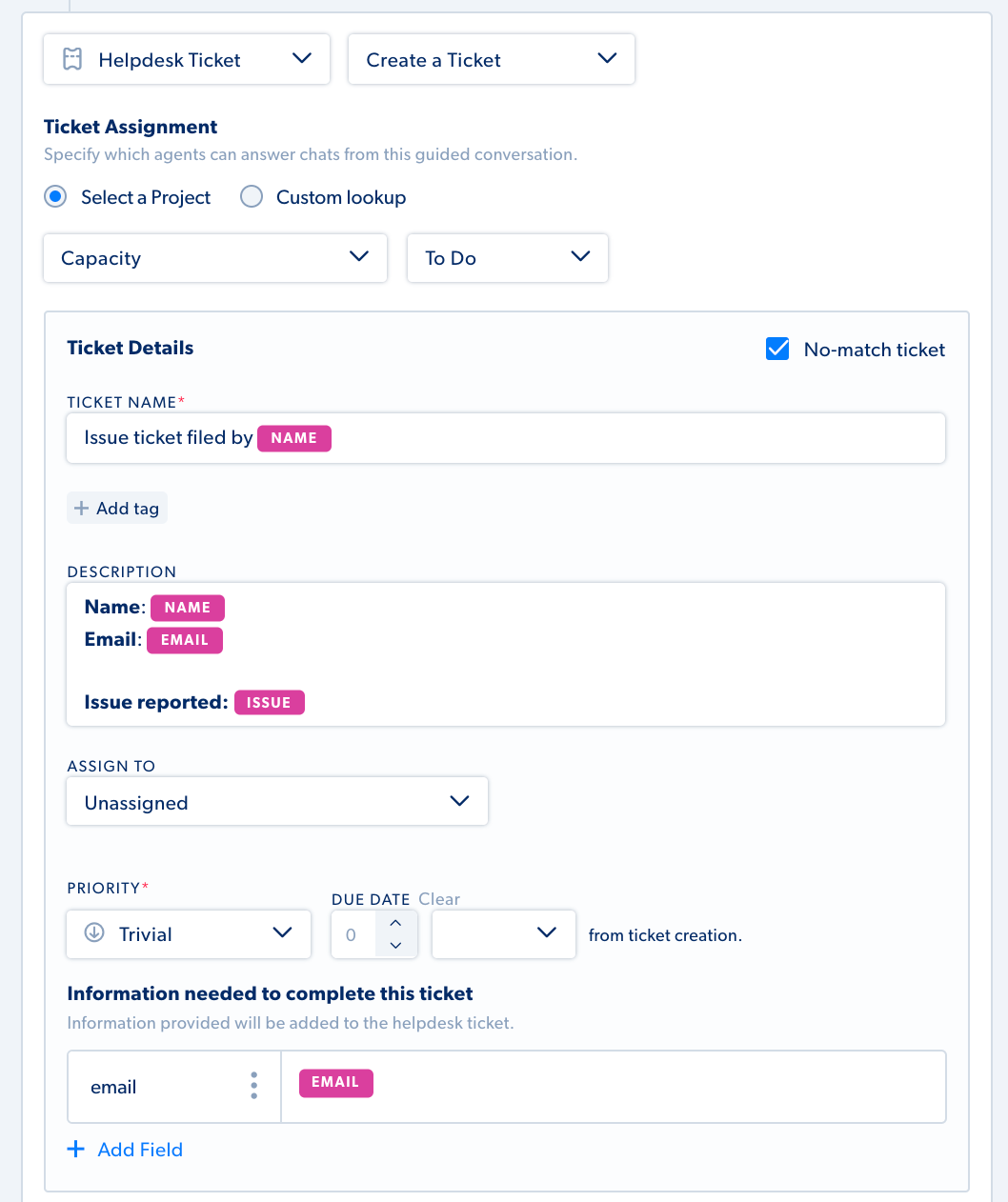
No-Match: Use {{nlp.inquiry}} variable to pull in the question from the user that triggered the No-Match guided conversation.
Feedback: Use {{parameters.__original_inquiry}} variable to pull in the question the user asked when giving negative feedback.
Send an Email
The Send an Email Card allows you to automate email notifications or follow-ups. You can use static text, or you can use previously collected variables from the conversation. To insert a Variable, click the Insert icon and choose the variable you want to have included in the email.
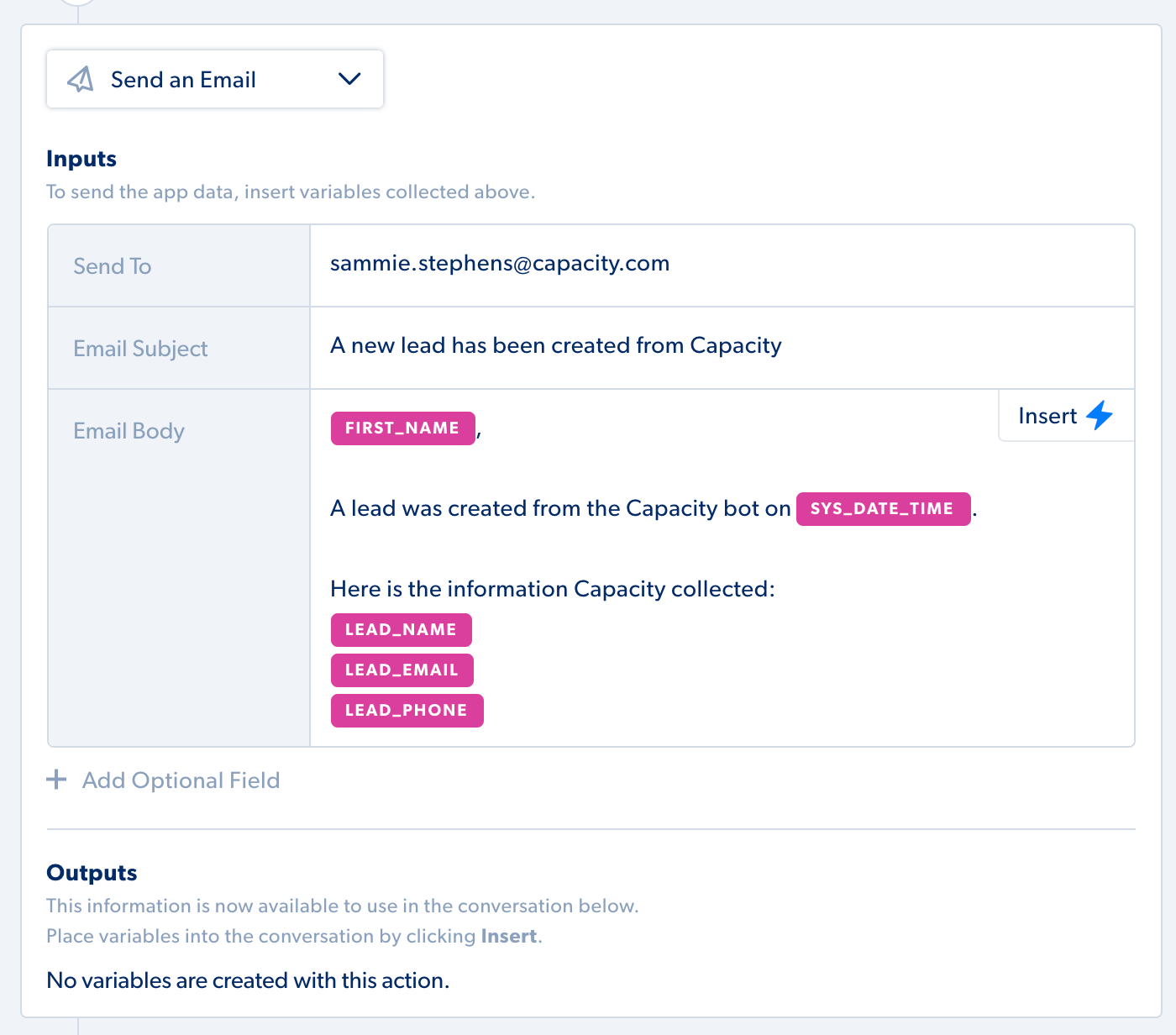
Adding a Send an Email Card
- Click the plus sign, and select Send an Email card from the drop-down menu.
- Specify the recipient in the Send To line. To add multiple email addresses, separate by a comma with no space. You can also use a previously collected variable in the Send To field.
- Specify the subject of the email. You can use text and/or a variable here as well.
- Create your body by using text and/or variables from previous steps.
File Upload
The File Upload card allows you to collect a file from a user and save it to a specific folder in the Capacity Cloud Drive.
Adding the File Upload Card
- Click the plus sign, and select File Upload card from the drop-down menu.
- Type the response in the open text box.
- Choose the appropriate Destination Folder from the drop-down menu.
- Click Save.
KnowledgeBase Search
The KnowledgeBase Search card allows you have a card search for information in the existing KnowledgeBase.
- Click the plus sign, and select KnowledgeBase Search from the drop-down menu.
- Select the Search Type (whether you are searching Exchanges, Documents, or Articles within the KB).
- Select the Directory the search if it can be specified.
- Type the question or search phrase.
- Select the Number of Results.
The outputs from the search can be used in the conversation. The variables can be placed in the conversation by selecting Insert.
AI Assistant Selector
 Introduction to the AI Assistant Card
Introduction to the AI Assistant Card
The AI Assistant Card provide native large language model support to Guided Conversations.
Adjusting the Temperature Setting
The Temperature setting controls the randomness of the output from the AI language model. Here’s what you need to know:
- Lower Temperature: A lower temperature results in more predictable and conservative responses. This setting is useful when the conversation requires straightforward, precise information.
- Higher Temperature: A higher temperature increases randomness, leading to more creative and varied responses. It’s ideal for more open-ended questions where diverse output can be beneficial.
When configuring this setting, consider the context of the conversation and the expectations of the conversation participants.
Configuring Max Token Length
The Max Token setting determines the length of the output issued by the AI model:
- Shorter Max Token: Limits the AI response to fewer words, ensuring concise replies.
- Longer Max Token: Allows for more elaborate and detailed AI responses.
Balancing response length is key to maintaining user engagement without overwhelming them with information.
Choosing Between Capacity AI and External SOC II Models
Users have the option to select between two AI models:
- Capacity AI: A robust model capable of answering complex inquiries with a 32k token context window. Hosted on Capacity's infrastructure, it complies with SOC II and HIPAA regulations.
- Externally Hosted SOC II Model: Leverages OpenAI's GPT-4 model to provide powerful AI capabilities while adhering to SOC II compliance requirements. This model has a 128K token context window.
Select the model that aligns with your organization’s privacy standards and regulatory needs.
AI Agent Card
The AI Agent Card provides you the ability to add an agentic experience to your conversation. Within this card, you can define a prompt, select access to various data sources and dev platform tools, to allow the agent to carry out the conversation. This card can be used as a standalone or in conjunction with other cards in a guided conversation.
For more details, please visit our AI Agent Card article.
Live Chat Availability
The Live Chat Availability Card allows you to specify which agents can answer chats from a guided conversation. You can route chats to a Team or use Custom Lookup to route chats based on keywords that Capacity has collected earlier in a Conversation. This card also prevents a user from initiating a Live Chat during times when a Live Chat agent is not online and available.
- Click the plus sign, and select Live Chat Availability from the drop-down menu.
- Specify which team should answer the chats from the Guided Conversation.
Additional Resources
For help with Guided Conversations or any of the above topics, please get in touch with our support team at support@capacity.com.
